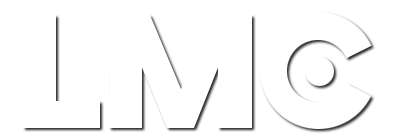Sử dụng mật khẩu giúp bạn bảo đảm sự riêng tư của máy tính, tránh kẻ gian xâm nhập và đánh cắp dữ liệu. Tuy nhiên nếu không còn có nhu cầu dùng mật khẩu thì sau đây là hướng dẫn cách bỏ mật khẩu máy tính win 10 nhanh gọn mà bạn nên biết.
Vì sao nên tắt mật khẩu đăng nhập Windows 10?
Vai trò của mật khẩu máy tính rõ ràng là vô cùng quan trọng. Thế nhưng vẫn có rất nhiều lý do để người dùng gỡ mật khẩu máy tính, đặc biệt là máy tính Win 10. Sẽ có nhiều lợi ích của việc tắt mật khẩu đăng nhập Windows 10 mang lại cho bạn:
– Nó sẽ giúp cho quá trình khởi động máy được nhanh gọn hơn mà không cần nhập mật khẩu.
– Nếu như bạn là người hay quên thì việc tắt mật khẩu cũng sẽ giúp cho bạn có thể đăng nhập máy tính của mình mọi lúc mọi nơi, tránh những lúc bạn quên mật khẩu.
– Với những chiếc máy tính mà không chứa các dữ liệu quan trọng thì việc không sử dụng mật khẩu cũng rất phù hợp. Do đó, hãy xem xét các thông tin trên máy tính để cân nhắc xem liệu nó có quan trọng đến mức cần phải cài đặt mật khẩu hay không.

Các cách gỡ mật khẩu máy tính Win 10
Có thể thấy với các lý do kể trên thì, các cách gỡ mật khẩu máy tính Win 10 được rất nhiều người quan tâm. Và sau đây là một số cách bỏ mật khẩu máy tính Win 10 người dùng có thể áp dụng ngay lập tức:
– Sử dụng Netplwiz
Sử dụng Netplwiz để gỡ mật khẩu máy tính Win 10, thực hiện theo 3 bước sau đây:
Bước 1: Đầu tiên nhấn tổ hợp phím Windows + R. Ô cửa sổ Run sẽ mở, tại mục Open, hãy thực hiện nhập dòng chữ Netplwiz và nhấn Enter.
Bước 2: Tiếp theo đó khi cửa sổ User Account xuất hiện, hãy chọn lựa tab User và chọn lựa tài khoản muốn xóa mật khẩu. Tiếp theo đó, hãy bỏ chọn dấu tích ở phần Users must enter a user name and password to use this computer. Và cuối cùng kết thúc bước bằng cách chọn Apply.
Bước 3: Màn hình tiếp tục xuất hiện cửa sổ để người dùng điền mật khẩu trước đó của mình. Lúc này bạn hãy tiếp tục xác nhận lại mật khẩu. Cuối cùng, hãy nhanh chóng chọn OK để gỡ mật khẩu Win 10.
– Gỡ mật khẩu bằng cài đặt
Người dùng cũng có thể lựa chọn cài đặt để thực hiện bỏ mật khẩu máy tính Win 10. Đây là một cách khá đơn giản, bất kỳ ai cũng có thể áp dụng. Cách bỏ mật khẩu máy tính Win 10 bằng cài đặt theo hướng dẫn sau đây:
Khi máy tính đã đăng nhập tài khoản Microsoft, thì bạn hoàn toàn có thể thực hiện gỡ mật khẩu theo các bước sau:
Bước 1: Đầu tiên chọn tổ hợp Windows + I để mở Settings, sau khi mục Settings được mở, thì hãy chọn Account.
Bước 2: Ở tại mục Settings, bạn chọn mục Your info sau đó chọn Sign in with a local account instead.
Bước 3: Nhập mật khẩu tài khoản Microsoft sau đó nhấn Next
Bước 4: Và khi cửa sổ mới xuất hiện, thì bạn không điền mật khẩu và chọn Next để tiến hành xóa mật khẩu đăng nhập cho máy tính.
Bước 5: Chọn Sign out and Finish để hoàn tất việc xóa mật khẩu win 10.
Có rất nhiều cách bỏ mật khẩu máy tính win 10 dễ dàng mà bạn có thể tham khảo trên đây. Có thể thấy, việc bỏ mật khẩu máy tính win 10 sẽ tùy thuộc vào yêu cầu bảo mật thiết bị của bạn trong công việc và học tập. Nếu như bạn không có yêu cầu cao về bảo mật dữ liệu thì bạn hoàn toàn có thể tham khảo những cách bỏ mật khẩu win 10 trên để tiết kiệm thời gian hơn trong việc khởi động thiết bị.